On February 14, 2023, a Microsoft update disabled Internet Explorer on Windows 10 PCs everywhere. At the time of writing, the Internet Explorer application still opens on Windows 10, but attempting to navigate to any website will open it in Microsoft Edge instead. Microsoft claims that “users will not be able to reverse this change.” But with a few simple steps, it is actually possible to get Internet Explorer fully working again. The method works even on Windows 11 — read on for details!
Before I explain the steps to get Internet Explorer working again on Windows 10 or 11, I would like to make it clear that Microsoft Edge’s Internet Explorer mode is sufficient for most users. With IE Mode, you can access legacy sites and applications from a convenient button on Edge’s toolbar, while using a modern browsing engine for all other sites. To learn more about Internet Explorer mode, I recommend this excellent Help Desk Geek article.
Despite all that, some legacy applications and workflows absolutely do require the Internet Explorer application. If you find yourself needing to use Internet Explorer, you don’t need to go rummaging for an old PC. To re-activate Internet Explorer on Windows 10 or 11, all you need to do is create a special shortcut on your desktop. Follow the steps below!
- Right-click on an empty spot on your desktop, then click New => Shortcut.

2. Paste the following text into the Location box: mshta.exe javascript:open();close()
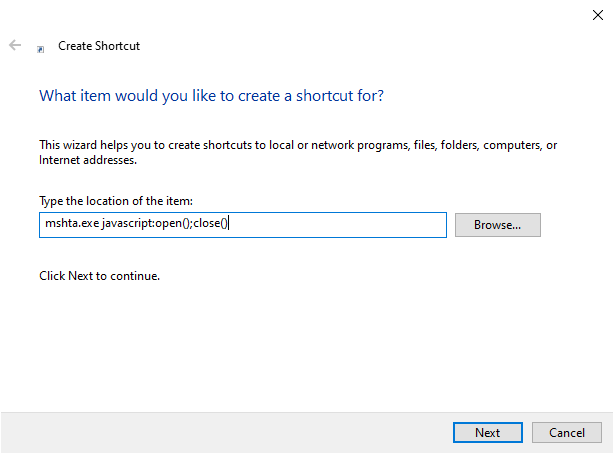
3. Click the Next button, then type “Internet Explorer” for the name of the shortcut. Click the Finish button to save the shortcut.
And that’s all there is to it! You can open Internet Explorer at any time by double-clicking the new shortcut on your desktop.

Bonus Tip: How to change the shortcut icon
If you find the default shortcut icon a bit ugly and want that nice IE logo back, simply follow the steps below!
- Right-click the shortcut, then click Properties.

2. In the Properties dialog, click the Change Icon button.

3. Paste the following path into the box under “Look for icons in this file”, then click the OK button:%ProgramFiles%\Internet Explorer\iexplore.exe

4. Select the IE icon and click the OK button. Then click OK in the Properties dialog to save the change!

